

Depending on what you tap, you can select combinations of edges and faces. If you press, hold, and drag to the right (a window selection), you select only what’s completely inside the box. If you press, hold, and drag to the left (a crossing selection), anything completely or partially inside the box becomes selected. After you release your finger, items become selected. Press, hold, and drag to create a temporary box to select multiple items.When the Select tool is active, you can select multiple entities in any of the following ways: To select more than one entity, SketchUp Viewer offers a few different selection options. If you don’t want anything to be selected, tap any empty space in the viewing window. If you don’t select the right thing the first time, just try again. Whatever you select (edge, face, or component for example) is highlighted.
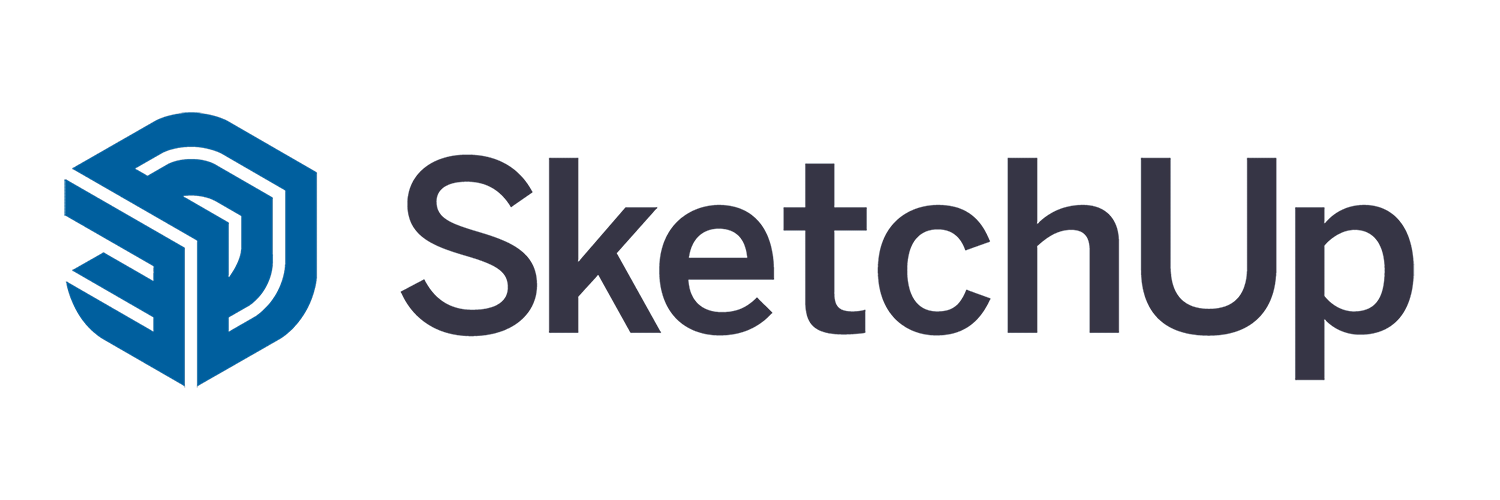
To select a single entity, first make sure the Select tool ( ) is active and then tap on an entity. This option needs to be turned on to move section planes in your model. In the View ( ) section, select the Section Planes box to make section planes visible. The active section plane is orange whereas inactive section planes are blue or grey.ĭon’t see section planes that should be saved in your model? Check the View setting. To move a section plane with this tool, simply tap on the active section plane and drag it along its axis in the model to see cross sections of the interior of your model.įor models with more than one section plane, you can change the active section plane with the Select tool by double-tapping it. Get the inside scoop with section planes and the Move Section Plane tool ( ). Tip: See Measuring Your Model in SketchUp Viewer for more info. Tap the Information icon to reopen the information box. To dismiss this box, swipe upwards and to the right on the grey bar at the bottom of the box. The final measurement appears in the information box in the top-right corner of the screen. While you actively drag your finger on the screen to find Point B, the measurement is displayed. (Optional) Pan, orbit, or zoom to orient the view if needed before you press and hold to infer Point B.Releasing your finger will set Point A.This will help you inference of a specific point. Press and hold on the model until a magnifying loop appears.The next best thing to viewing a SketchUp model on your tablet or phone is taking measurements directly on the model: To control the way you view and navigate your SketchUp models, use one finger to orbit, use two fingers to pan, and pinch to zoom.


 0 kommentar(er)
0 kommentar(er)
